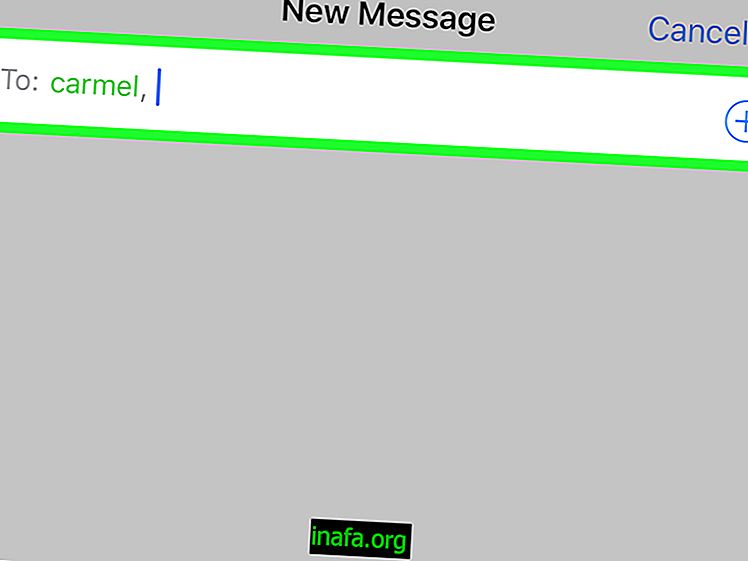5 простих способів друку на Mac
Робити скріншоти або робити знімки, як ми часто говоримо щодня, досить часто зустрічається в будь-якій операційній системі. Будь то на комп’ютері чи мобільному пристрої, ця функція виявляється досить корисною по-різному. Хоча майже всі знають, як це зробити в Windows, наприклад, нормально виникати питання щодо процедури на комп'ютерах Apple. На щастя, є кілька дуже простих і різних способів друку на Mac, як ви бачите в наших підказках нижче!
1. Повноекранний друк

Щоб зробити простий друк всього екрану Mac, вам потрібно одночасно натиснути клавіші "Command", "Shift" та "3", перебуваючи на екрані, який ви бажаєте зробити. Ви можете знайти файл зображення у форматі PNG на вашому Mac Desk.
2. Частковий трафарет
Звичайно, не всі мають терпіння редагувати повноекранний друк, то як щодо того, щоб зробити друк саме того, що вам потрібно? Для цього достатньо зробити частковий знімок екрана, тобто ви можете вибрати область, яку ви хочете надрукувати.
Для цього одночасно натисніть «Command», «Shift» та «4». Курсор миші зміниться на вказівник перехрестя, який допоможе вам взяти друк. Помістіть вказівник під область, яку ви бажаєте захопити, клацніть мишкою та перетягніть її до кінця області друку.
Коли ви відпустите кнопку миші, вона буде захоплена і збережена як файл PNG на робочому столі Mac. Досить просто, чи не так?
3. Друк із певного вікна

Якщо ви хочете зробити знімок екрана певного вікна Mac, ви можете скористатися ярликами "Command", "Shift" та "4", щоб знову зробити курсор вказівником. Тільки цього разу відразу натисніть клавішу пробілу, завдяки чому курсор перетвориться на маленьку камеру.
За допомогою цього курсору перенесіть його до вікна, з якого ви хочете роздрукувати, щоб виділити його. Захоплення буде зроблено, коли ви натиснете на вікно мишкою, і ви знайдете зображення, збережене на Таблиці.
4. Друк з меню
Роздрукувати меню також досить просто. Спочатку відкрийте відповідне меню, щоб побачити вміст, який буде захоплено. Потім натисніть одночасно "Command", "Shift" і "4", щоб знову зробити вказівник курсору.
Тепер перетягніть курсор до меню, щоб вибрати його, і відпустіть кнопку миші, щоб взяти друк. Зображення буде збережено в таблиці у форматі PNG.
5. Друк з меню без заголовка

Нарешті, ви також можете надрукувати меню, не відображаючи його заголовка, не заважаючи виконувати редагування програмним забезпеченням. Для цього відкрийте меню, щоб побачити його вміст, і скористайтесь ярликом «Команда», «Зсув» та «4» далі.
Тепер натисніть клавішу пробілу на клавіатурі, щоб перетворити курсор у камеру. Наведіть курсор на потрібне меню та клацніть на ньому мишкою, щоб взяти ваш друк, який буде збережено як PNG на столі.
Ви отримали друк на Mac?
Не могли б ви скористатися нашими порадами щодо навчання друку на Mac? Не забудьте залишити свої коментарі, розповівши, чи все пройшло добре чи у вас виникли запитання!